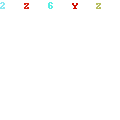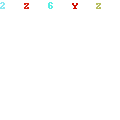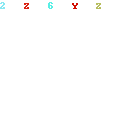
お名前.comレンタルサーバーでのドメイン設定について解説します。
当サイトでは、ドメインを管理してくれる会社(レジストラ)については、
お名前.comをイチオシしているので、このページでもそういう体で
話を進めていくことをご了承ください。
レジストラとレンタルサーバーを同会社にするメリットは、
このドメイン設定にあります。その方がラクだから。
では、お名前.com、ドメイン設定に進みます!
お名前.comのドメイン設定
では、お名前.com、「サーバーnavi」の方にログインしていきます。
この場合は「ドメインnavi」ではありませんので、ご注意を。
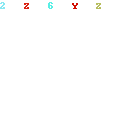
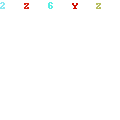
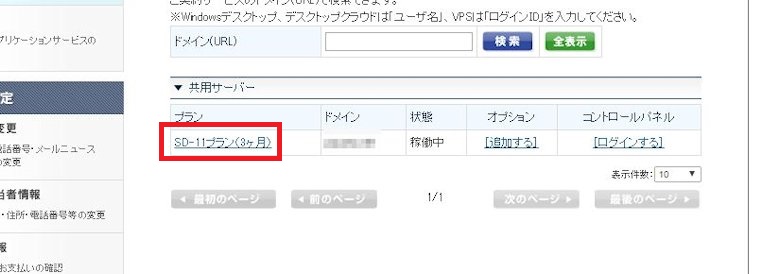
>
はい、管理しているドメイン一覧画面です。
ここに新たにドメインを追加していくことになります。
「右下の「ドメイン追加」をクリック。
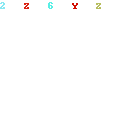
正直、なかなか先に進まないのですが・・・
ここがエックスサーバーやロリポップとの差になるのかなと思っています・・・
まあ、それはそれとして、ここは3択です。
一番下のまだドメイン持っていないというのはちょっと論外として(笑)、
これから設定するドメインは、他ドメイン会社管理ドメインなのか、
それとも、お名前.com管理ドメインなのかを問われています。
冒頭で述べている通り、お名前.comでの管理をイチオシしているので、
ここはお名前.com管理ドメインということにします。
チェック入れて次の画面へ。
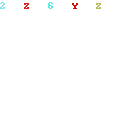
管理ドメインの一覧表が出てきますので、
ドメイン設定するドメインを選択します。
そして、もうひとつ、ネームサーバーの変更をどうするか聞かれています。
「ドメイン設定-レンタルサーバーとドメインを結びつける作業」
画像では「変更する」にチェックを入れていますが、これは、
お名前.comで管理しているドメインを、他社レンタルサーバーで稼働させていた、
という体でチェック入れておきました。
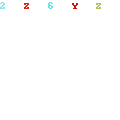
変更か否かはケースバイケースなのでご注意を。
お名前.comでドメイン取得して稼働させていない、
という場合は変更の必要はありません。
そのままドメイン設定するだけで稼働できます。
それでは次へ。
最後は確認画面です。
問題なければ「お申込み」で競って作業は終了です。
どこかで「ネームサーバー変更までは24時間かかる」的な記述があったと思いますが、
実際はそこまでかからない場合が殆どです。最大24時間と捉えておいた方が良いです。
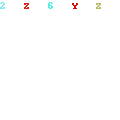
お名前.comのネームサーバー
ドメイン設定作業の流れ上、お名前.comのネームサーバーを変更は
自動だなされるので記述の必要はありませんが、一応、上げておきます。
記述はドメインnavi内の「ドメイン設定」→ 対象ドメインの選択 →「ネームサーバーの変更」にあります。
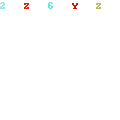
ホームページ作成に役立つアイテムを厳選
初心者にもおすすめできるレンタルサーバーはこちら「お名前.comレンタルサーバー」です。
管理画面も比較的扱いやすく設定等も同様。サポート体制も万全で、それでいて、価格も何気に安い。
突出している部分はありませんが、トタルバランスに優れたコスパの非常に高いレンタルサーバーだと思いますよ。
SEOに強いホームページテンプレート-賢威
ワードプレスでホームページを作成するなら、このテンプレートをおすすめします。 リリース以来、1万人以上のユーザーを獲得したベストセラーのホームページテンプレート「賢威」。SEOに強く、レスポンシブウェブデザイン対応です。もちろん、ワードプレスに対応。 テンプレートだけでなく、SEOノウハウのマニュアルと困ったときに役に立つユーザー限定のフォーラムも大好評です。 有料のテンプレートを用意するなら、真っ先に検討すべき商品です。ちなみに当サイトも賢威テーマで作成しています。
ホームページテンプレート「賢威」-詳細はこちら >>ホームページ作成・ホームページ制作サービス-グーペ
飲食店、美容院、ネイルサロンなどのお店だけではなく、塾、事務所、個人事業主、クリエイター、アイドルまで、様々な業種のホームページが簡単にお作りいただけます。 69,000人もの方がグーペを選び利用、独自ドメインがあればレンタルサーバーいらずです。たくさんの業種に合ったテンプレートが利用でき、ホームページ運営にほしいカンタン機能が利用できます!
ホームページ作成サービス「グーペ」 詳細はこちら >>タグ : お名前.com