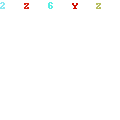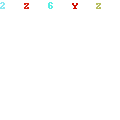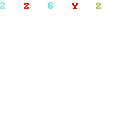
ロリポップをレンタルサーバーとして使用する場合のドメイン設定の
仕方についてご説明します。
エックスサーバーの場合と同様ですが、他レジストラ(ドメイン会社)で管理されているドメインを設定する場合は、ロリポップ側のネームサーバーの変更がなされていることが前提です。
設定できないことはありませんが、結局後でする必要がありますし、
途中でネームサーバー変更しないでドメイン設定するとこんなの出るよ、
ってスタイルでいきます。
それでは始めます!
ロリポップ!レンタルサーバーのドメイン設定
ログイン画面から行きましょう。
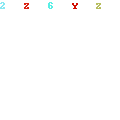
ロリポップも管理画面からの設定等、
非常に使いやすいレンタルサーバーです。
初心者が使うレンタルサーバにはもってこいです(笑)。
左のメニューバーの一番上「サーバーの管理・設定」をクリックして、
「独自ドメインの設定」をクリックしてください。
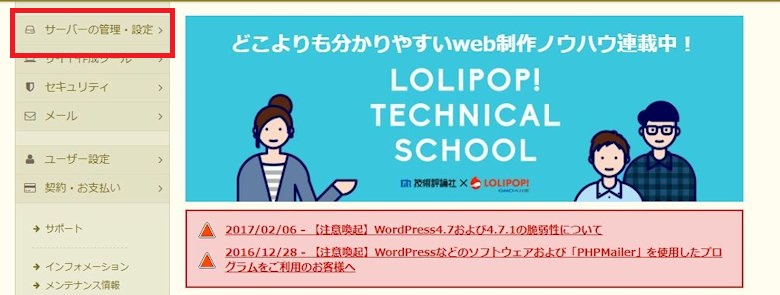
画面が変わります。
既に設定されている独自ドメインがありますが、
ここにさらに独自ドメインを設定しようということです。
「独自ドメイン設定」をクリック。
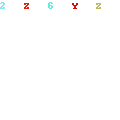
上の枠には設定したお独自ドメインを記載します。
多くの人が”www.(world wide webの略です)”付きのURLにされるのかなと思いますが、
枠にドメイン名さえ入れれば、アリでもナシでもどちらでもアクセスできます。
だから、ここにはドミン名だけ入れて設定してください。
下の枠は、ファイルが入るフォルダ名のことです。
ワードプレスなどをインストールする場合、そのファイルが入るフォルダです。
通常は、英数字のドメイン名だったら、そのままドメイン名、
日本語ドメインだったら、ドメイン名に準じた英数字を入れるのだと思います。
入れたら「独自ドメインをチェックする」をクリック。
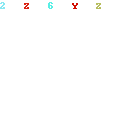
既にドメイン会社の方でネームサーバーの変更を済ませていたら、
確認画面→設定でドメイン設定は終了です。
しかし、今回はネームサーバー変更はしていない体で進めましたので、
ロリポップの場合はこんな画面になりました。
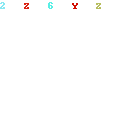
ようは、ネームサーバー変更を促す画面です。
このまま続けられるけど、あとでちゃんと変更しておいてね、と。
こういう画面が出るので、先にネームサーバー変更はしておきましょうね、
ということでした。
通常は、設定確認画面から設定、ということで終了になります。
設定後
以上です。
設定作業が終了すれば、例によって、
浸透まで数時間~最長48時間程度お待ちください。
エックスサーバーの時と同じように、浸透か完了したら、
アクセスするとロリポップのロゴ画面が表示されるように
なりますので、これがサイト作成開始のゴーサインです。
ロリポップ!レンタルサーバーのネームサーバー
先ほどはドメイン会社側でネームサーバーを行わずにドメイン設定したので、
通常のドメイン設定では出てこない画面が出てきてしまい、
そこにロリポップ!レンタルサーバーのネームサーバーが表示されました。
通常は2枚目の画像にある「独自ドメイン設定のマニュアルはこちら」
にネームサーバーは書いてありますので、そちらでご確認ください。
ホームページ作成に役立つアイテムを厳選
初心者にもおすすめできるレンタルサーバーはこちら「お名前.comレンタルサーバー」です。
管理画面も比較的扱いやすく設定等も同様。サポート体制も万全で、それでいて、価格も何気に安い。
突出している部分はありませんが、トタルバランスに優れたコスパの非常に高いレンタルサーバーだと思いますよ。
SEOに強いホームページテンプレート-賢威
ワードプレスでホームページを作成するなら、このテンプレートをおすすめします。 リリース以来、1万人以上のユーザーを獲得したベストセラーのホームページテンプレート「賢威」。SEOに強く、レスポンシブウェブデザイン対応です。もちろん、ワードプレスに対応。 テンプレートだけでなく、SEOノウハウのマニュアルと困ったときに役に立つユーザー限定のフォーラムも大好評です。 有料のテンプレートを用意するなら、真っ先に検討すべき商品です。ちなみに当サイトも賢威テーマで作成しています。
ホームページテンプレート「賢威」-詳細はこちら >>ホームページ作成・ホームページ制作サービス-グーペ
飲食店、美容院、ネイルサロンなどのお店だけではなく、塾、事務所、個人事業主、クリエイター、アイドルまで、様々な業種のホームページが簡単にお作りいただけます。 69,000人もの方がグーペを選び利用、独自ドメインがあればレンタルサーバーいらずです。たくさんの業種に合ったテンプレートが利用でき、ホームページ運営にほしいカンタン機能が利用できます!
ホームページ作成サービス「グーペ」 詳細はこちら >>